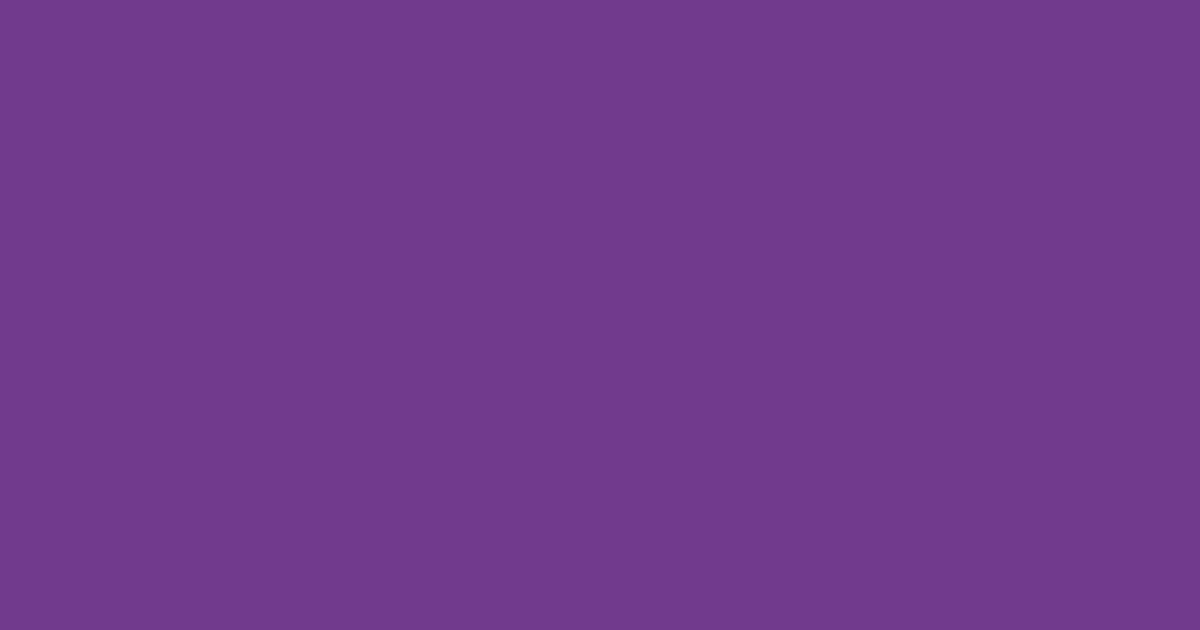お名前.comからエックスサーバーにドメイン移管する方法

CRANE代表の鶴見です。
お名前.comで取ったドメインをエックスサーバーに移管する業務を代行したときの備忘録です。
全体の流れ
お名前.comでドメイン情報(Whois情報)を確認
まずはお名前.comで移管するドメインの情報を確認しましょう。
ドメイン情報(Whois情報)の連絡先メールアドレスを確認する
管理画面の「ドメイン」タブにある「利用ドメイン一覧」をクリックします。
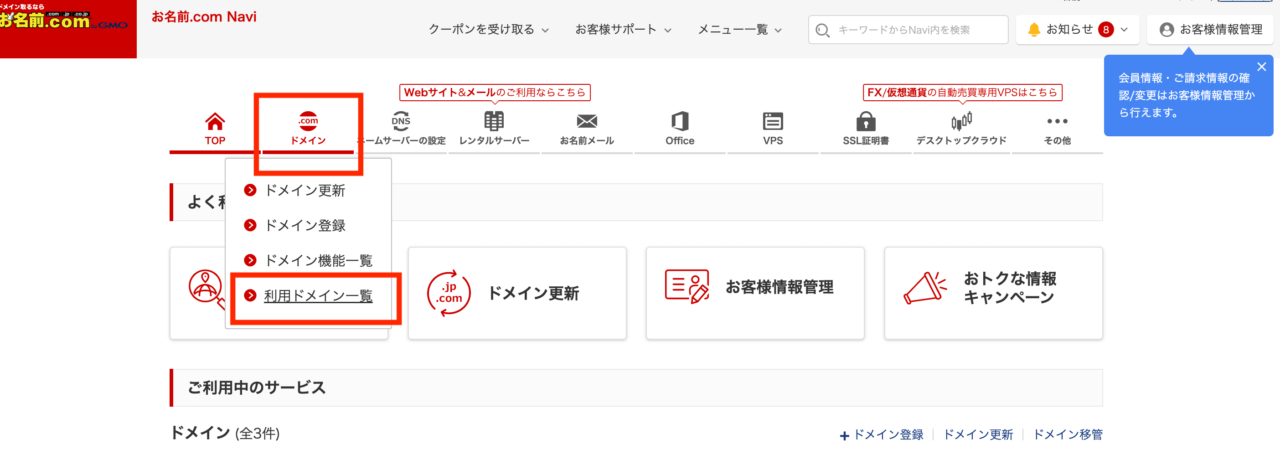
移管するドメインを選択します。
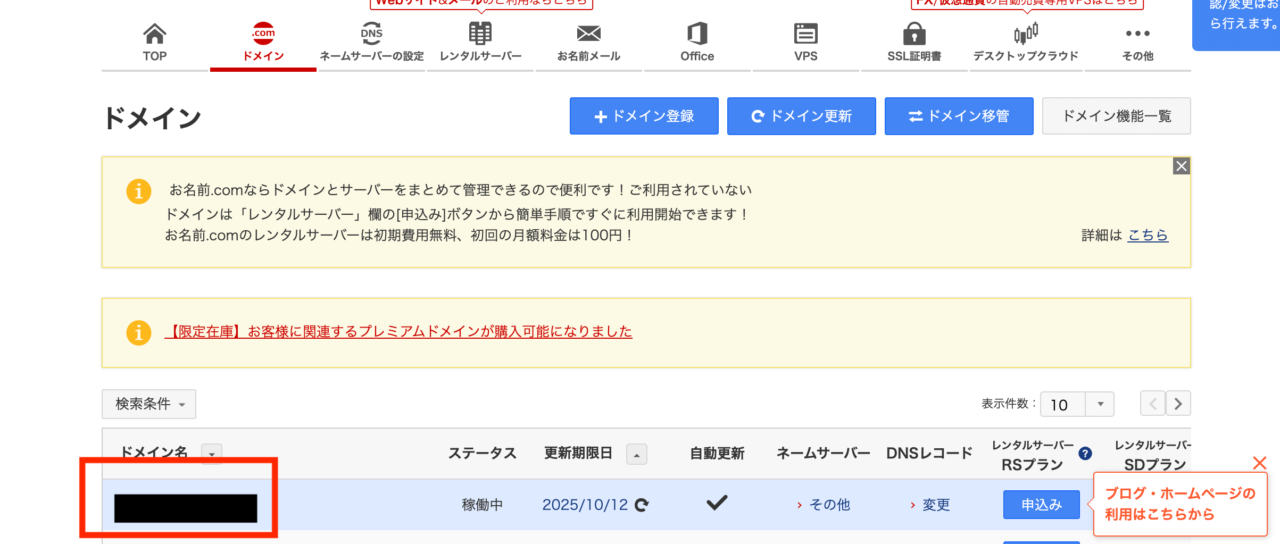
ドメイン詳細画面に移るので、一番下までスクロールして、「ドメイン情報(Whois情報)」の「登録者情報」をクリックします。
登録者情報の一番下に「連絡先メールアドレス」が記載されています。
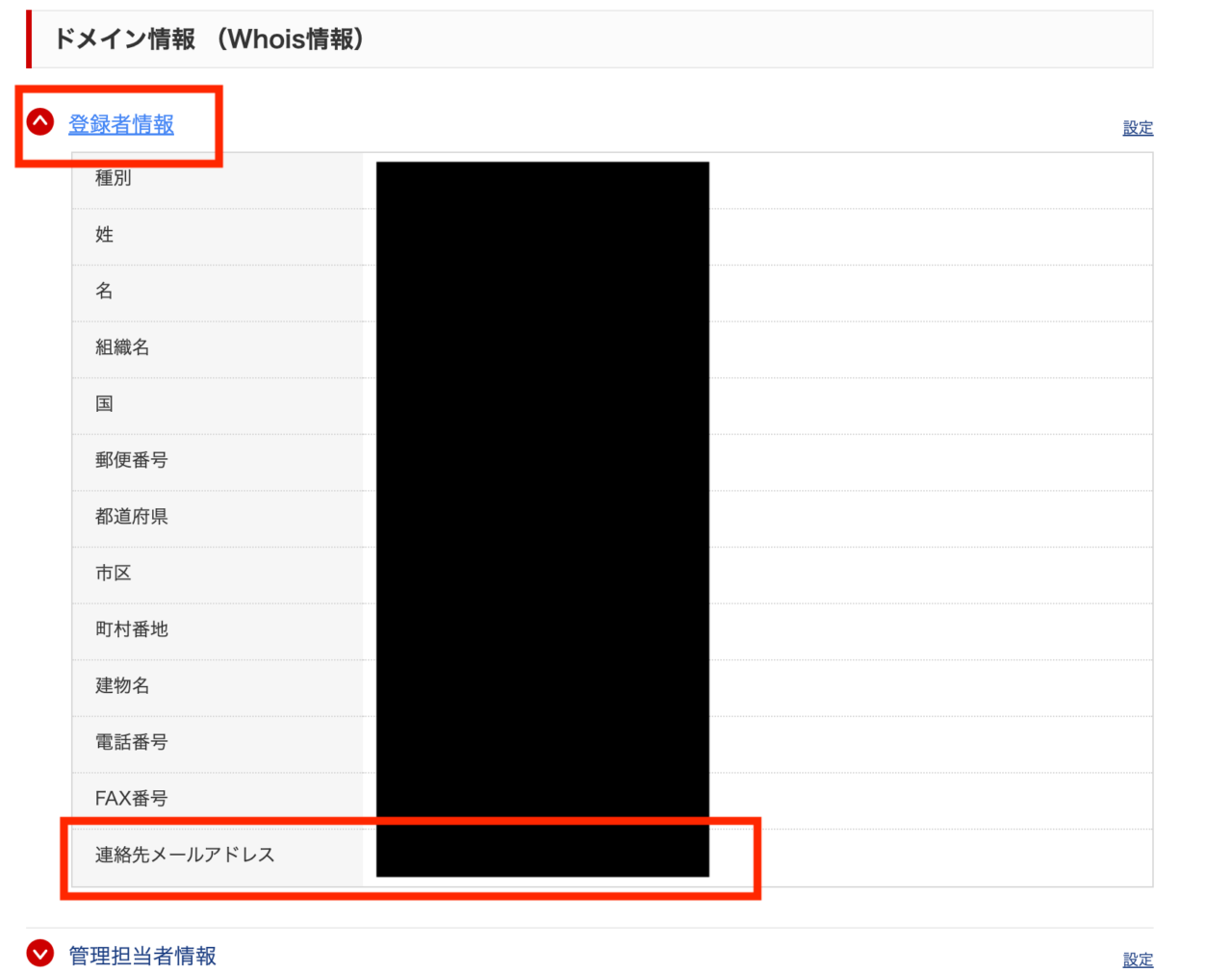
このアドレスあてにドメイン移管関係のメールが届くので、有効なアドレスかどうか確認しましょう。
もしアドレスを変更したい場合は、「設定」から可能です。
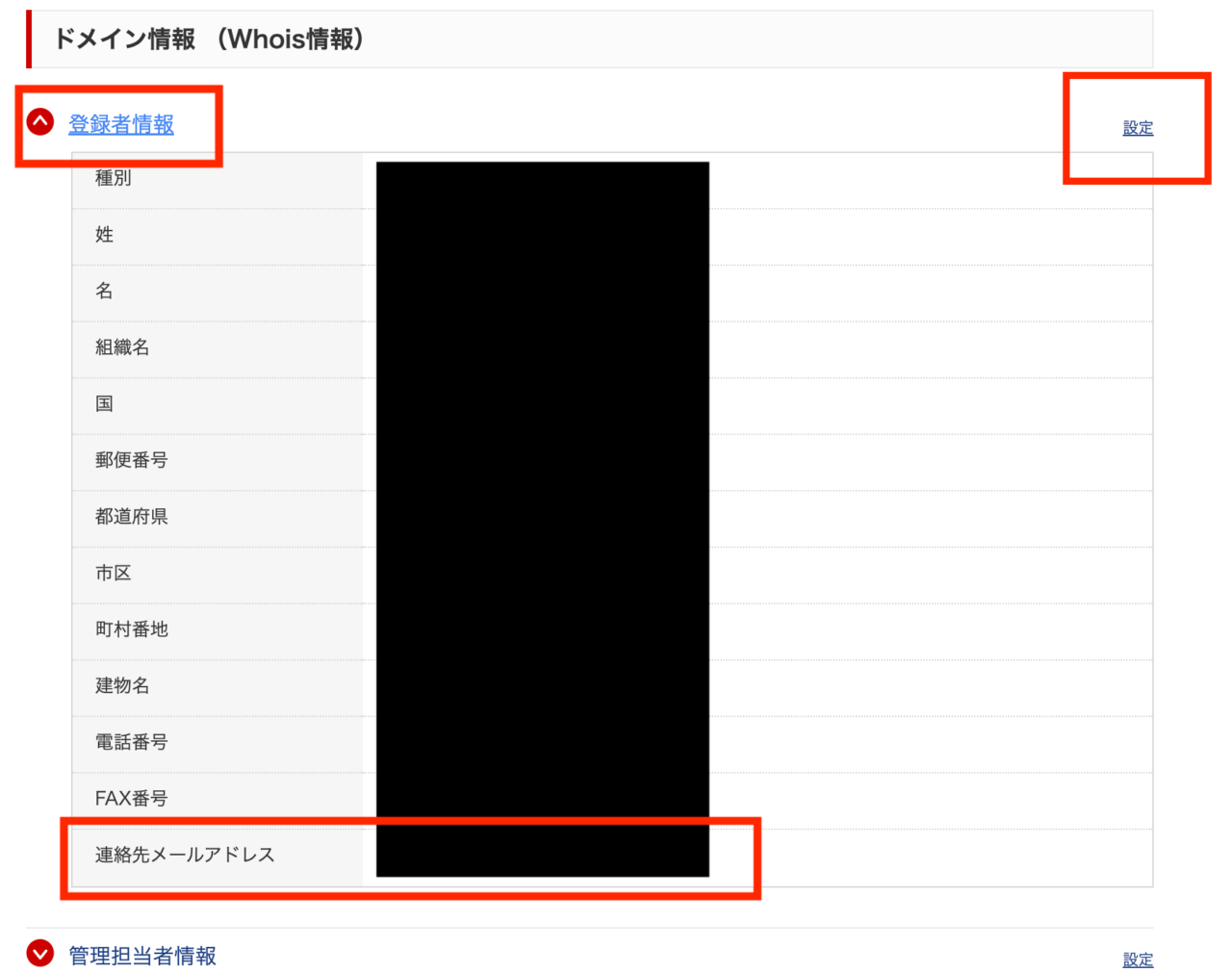
ドメインの更新期限日を確認する
次にドメイン詳細画面の一番上までスクロールして、ドメインの更新期限日を確認します。
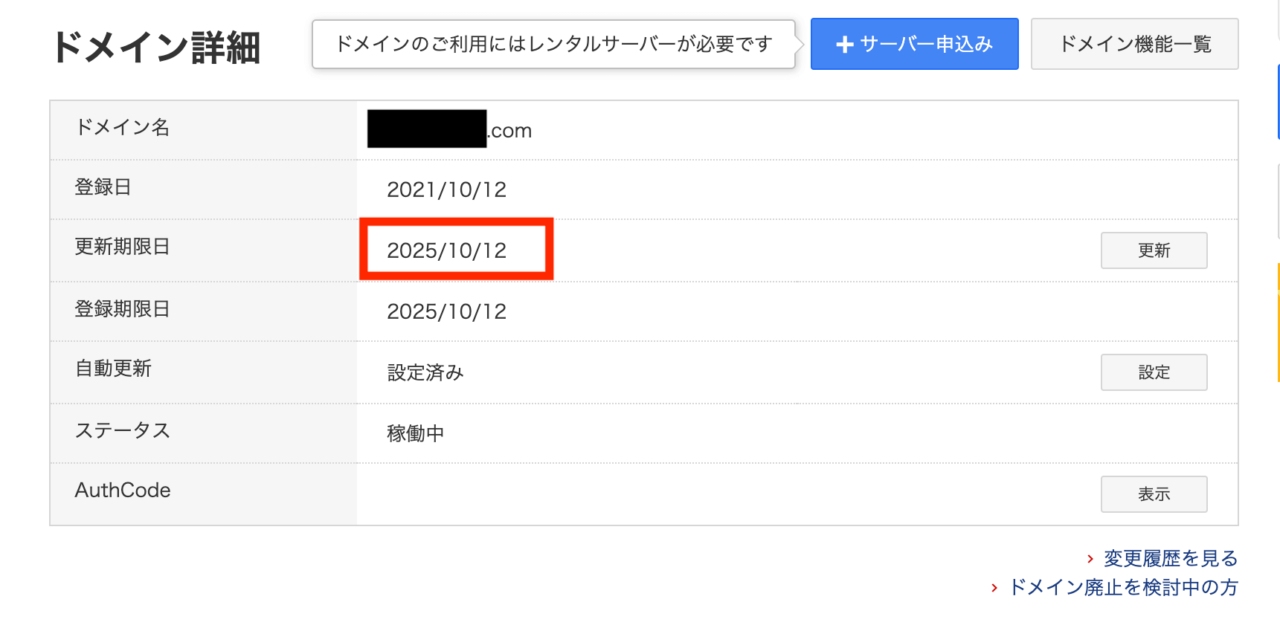
下記の場合、ドメイン移管ができないので注意してください。
- ドメインの期限が切れている
- ドメインの期限が7日以内に切れる予定
- 移管元ドメイン登録業者でドメイン登録を行ってから60日以上経過していない
AuthCodeを取得
次に、AuthCodeの「表示」をクリックします。
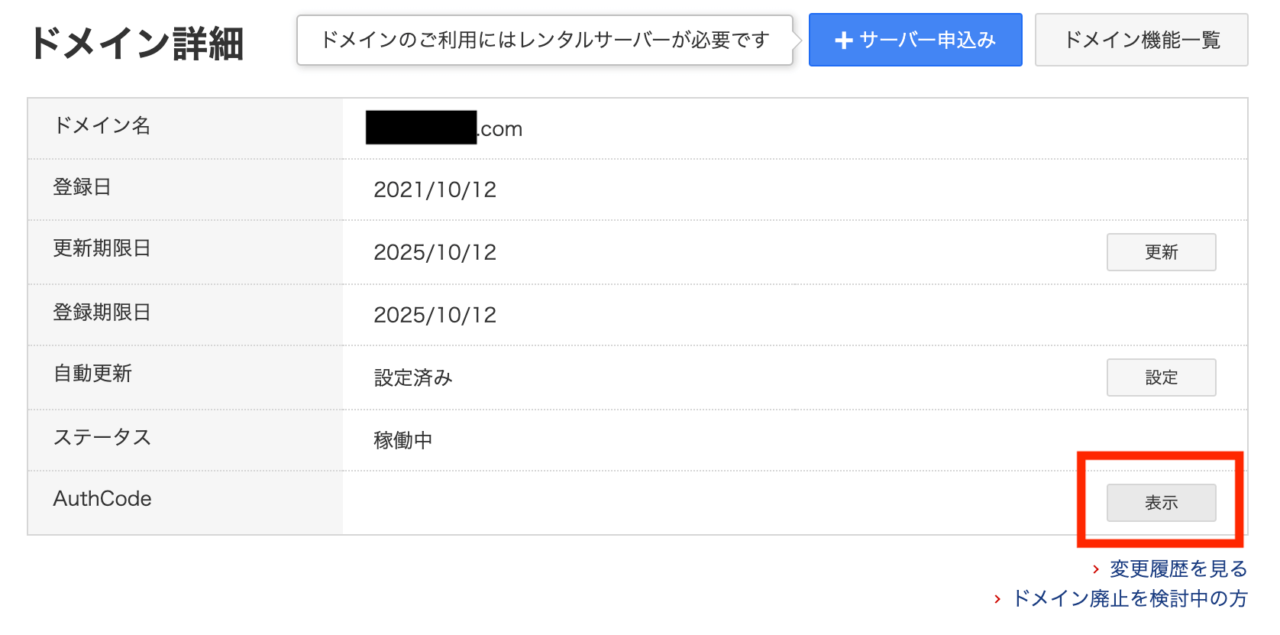
AuthCodeはこの後、エックスサーバーの管理画面で使用するので控えておきましょう。
Whois情報公開代行の解除
こちらを解除しないと、ドメイン移管ができません。
AuthCodeを表示したときに出てくる、「Whois情報公開代行」をクリックします。
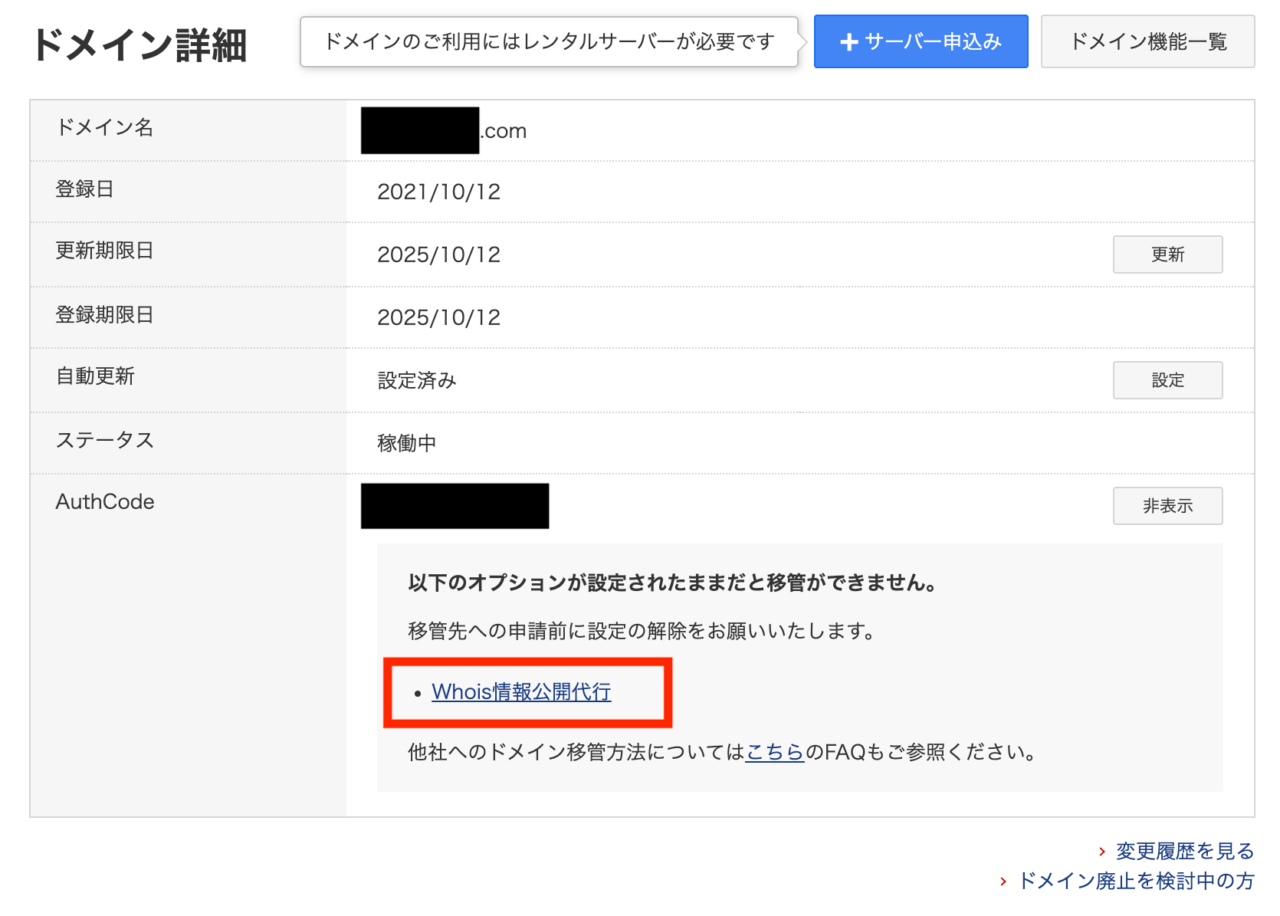
該当ドメインを選択肢、「確認」をクリックします。
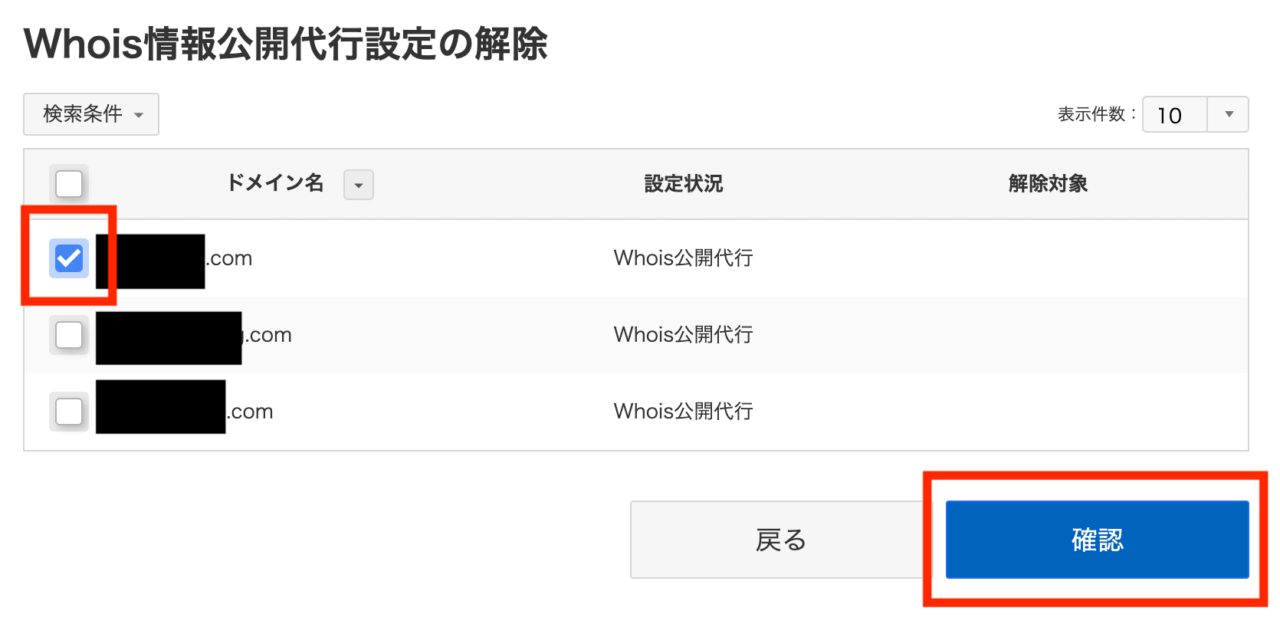
注意事項に同意し、「確定」をクリックすると、解除が完了します。
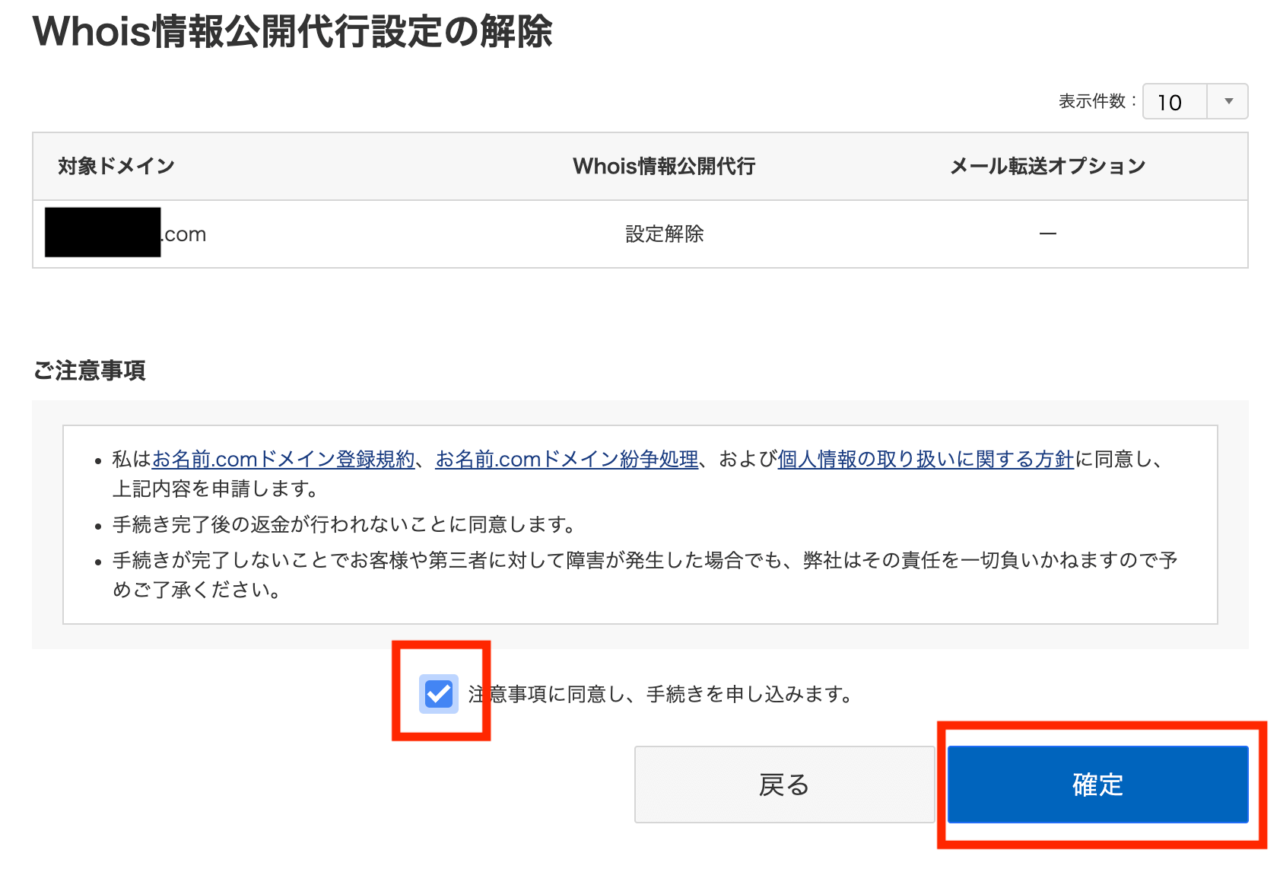
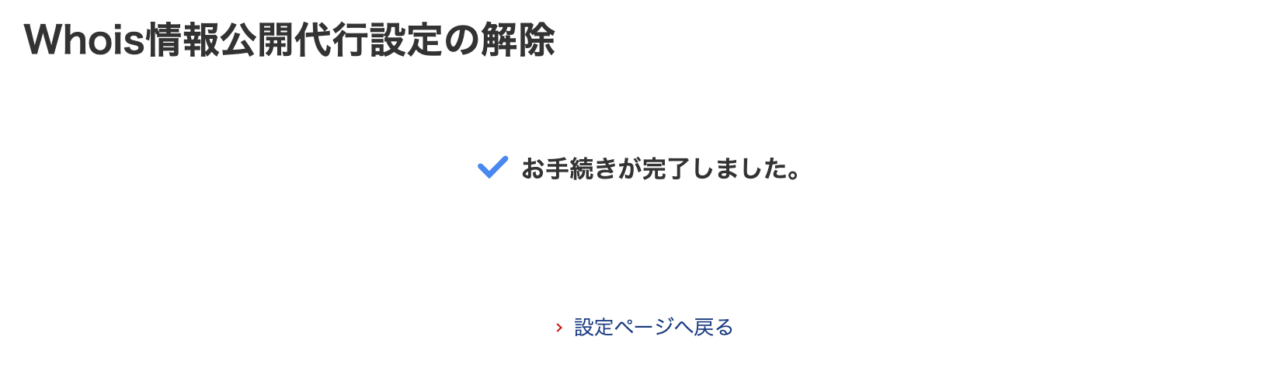
ドメインプロテクションを解除
こちらも解除しないと、ドメイン移管ができません。
ドメイン詳細画面の「オプション情報」にある「ドメインプロテクション」を確認します。
「未設定」の場合は、そのままでオッケーです。
設定されている場合は「設定」をクリックして解除しましょう。
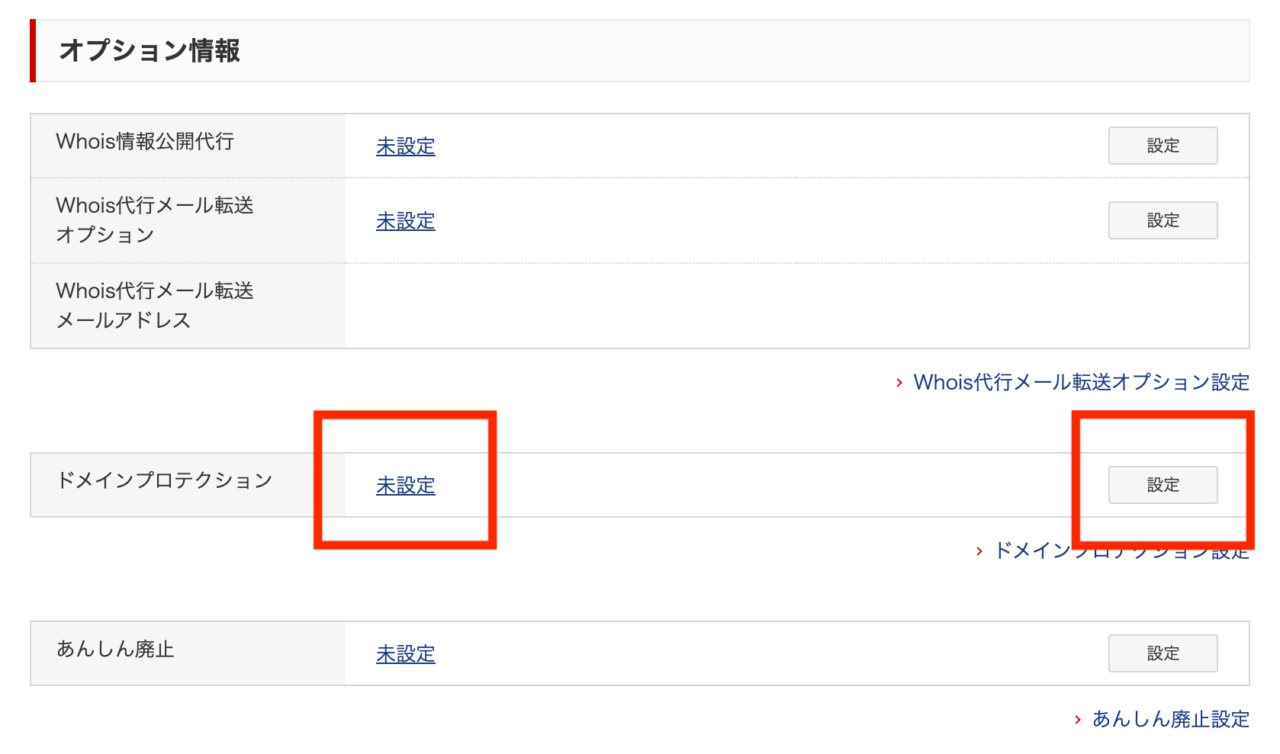
エックスサーバーでドメイン移管申請・承認
ここからエックスサーバーでの作業です。
まずエックスサーバーの契約管理ページにログインします。
「トップページ」の「ドメイン移管」をクリックします。
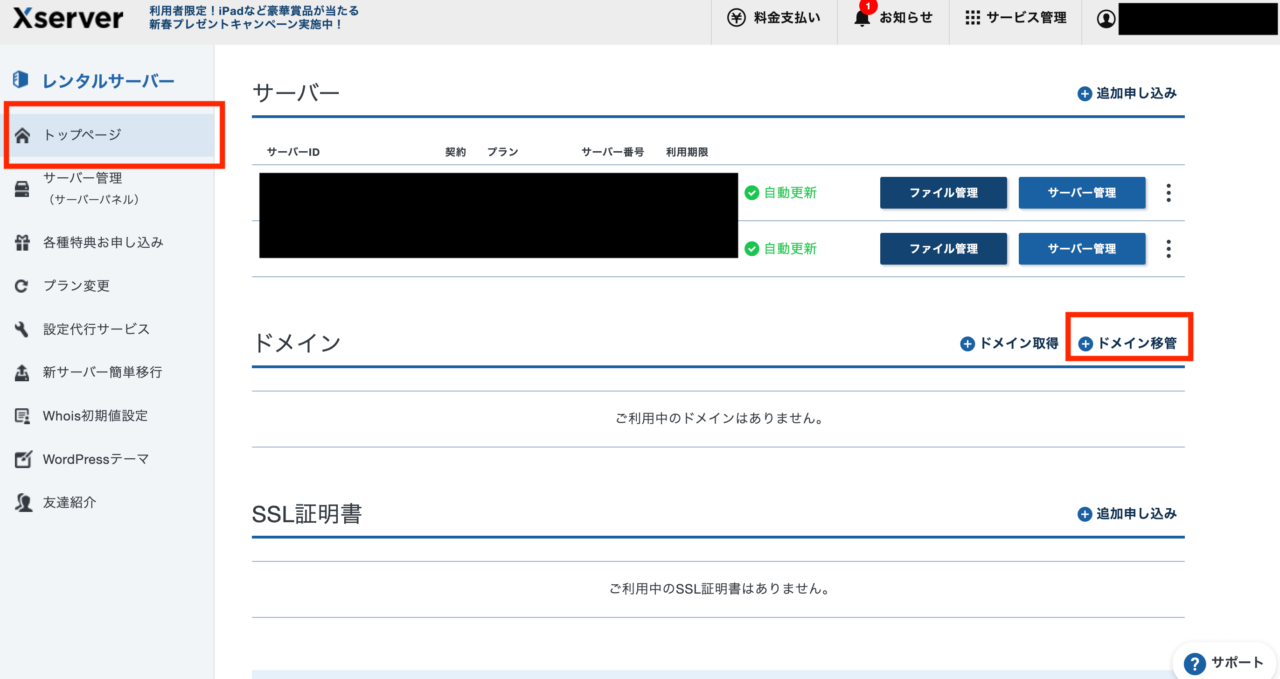
移管したいドメインを入力して、「ドメインを検索する」をクリックします。
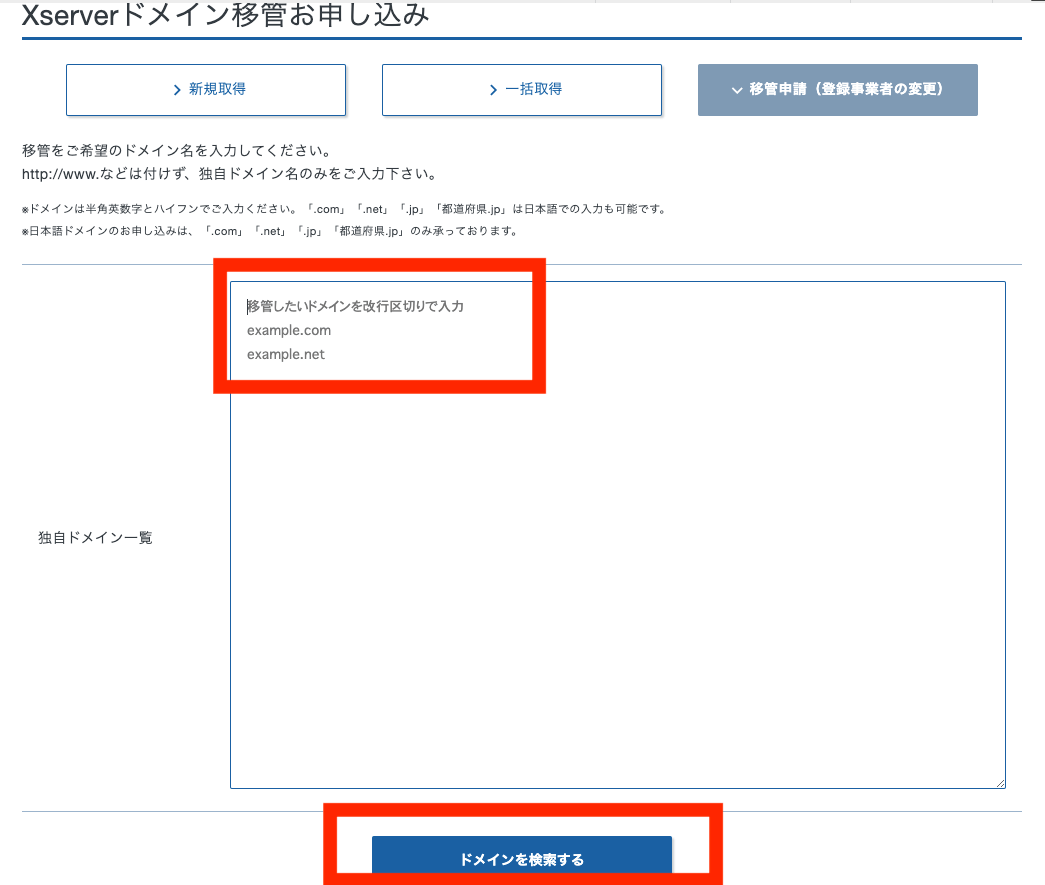
検索結果が表示されたら、該当ドメインの「AuthCode」欄にお名前.comで確認したAuthCodeを入力します。
その後、利用規約に同意し、「お申込み内容の確認とお支払いへ進む」をクリックします。
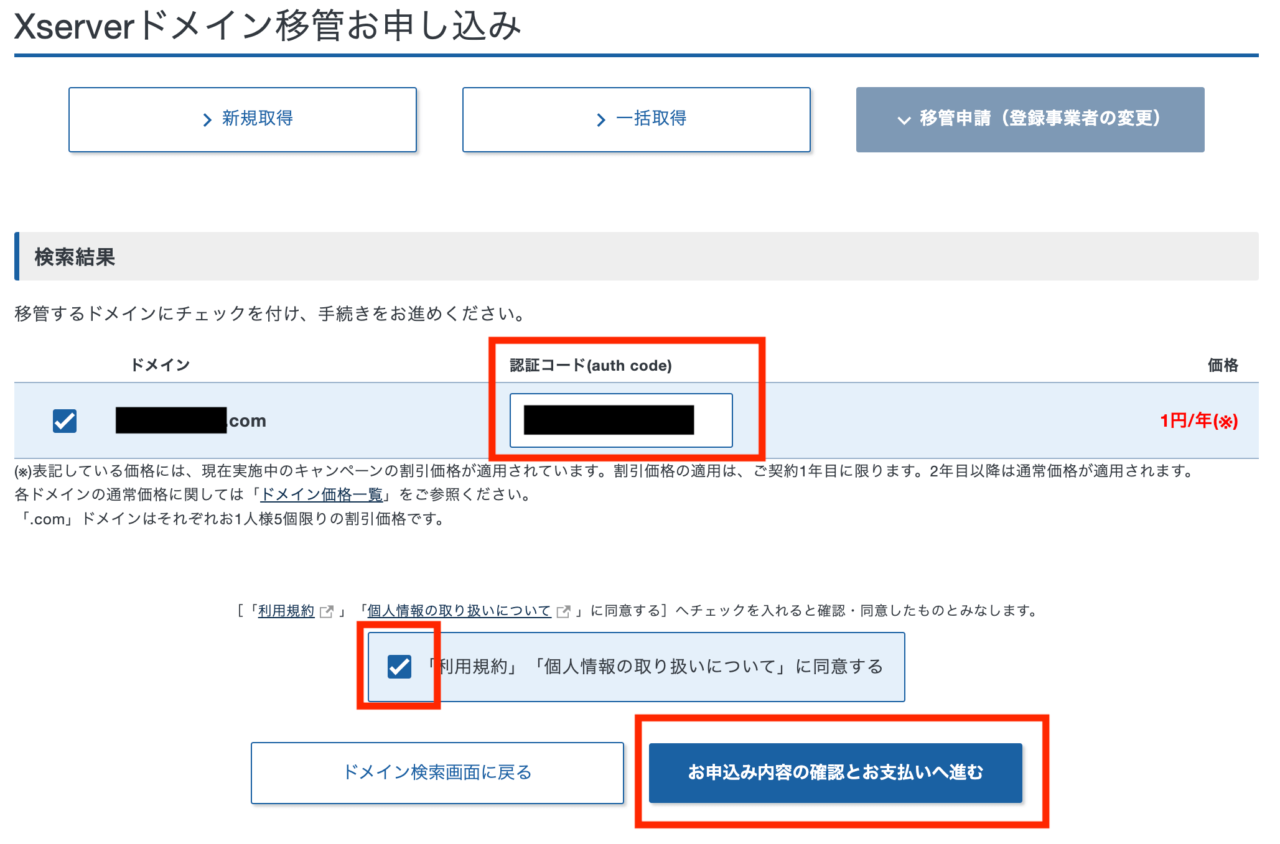
お支払い方法を選択して、「決済画面へ進む」をクリックします。
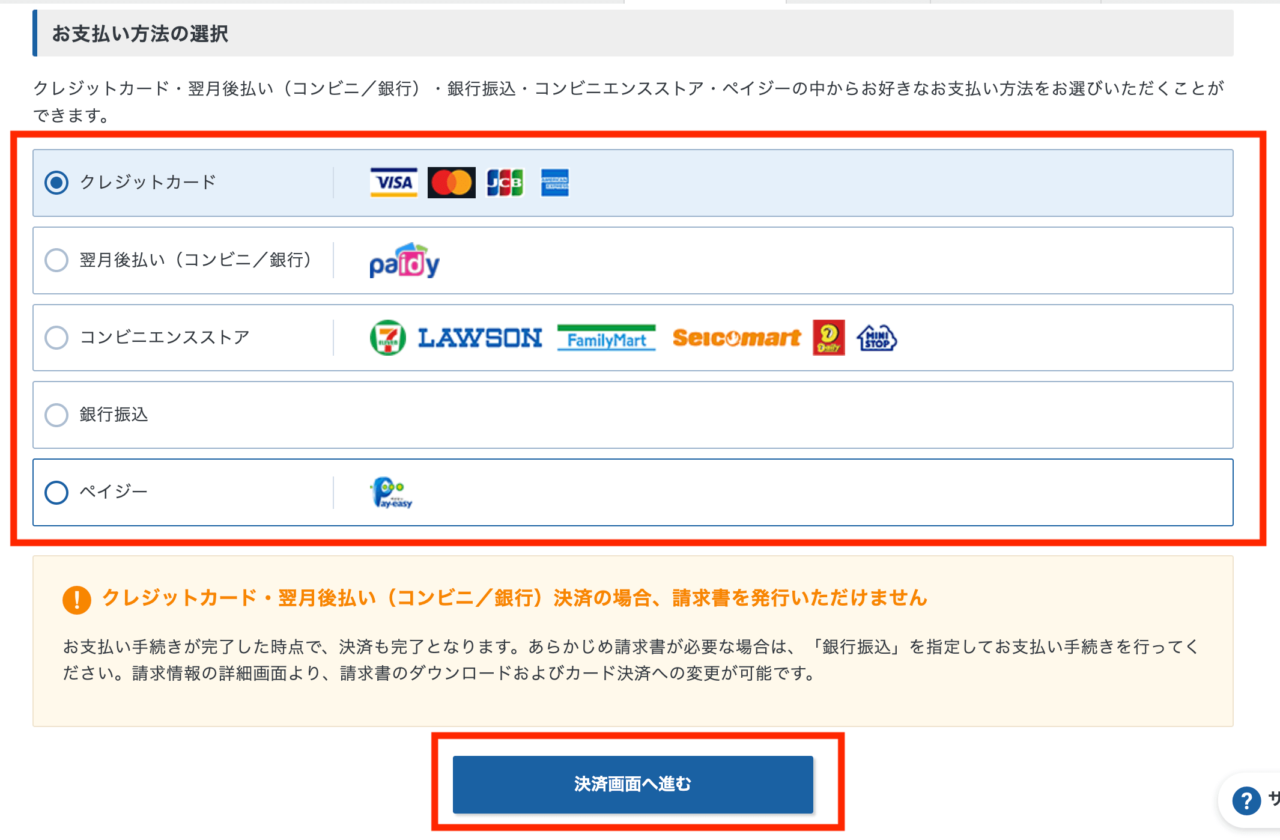
私の場合はクレジットカード支払いなので、必要事項を入力して、「確認画面へ進む」をクリックします。
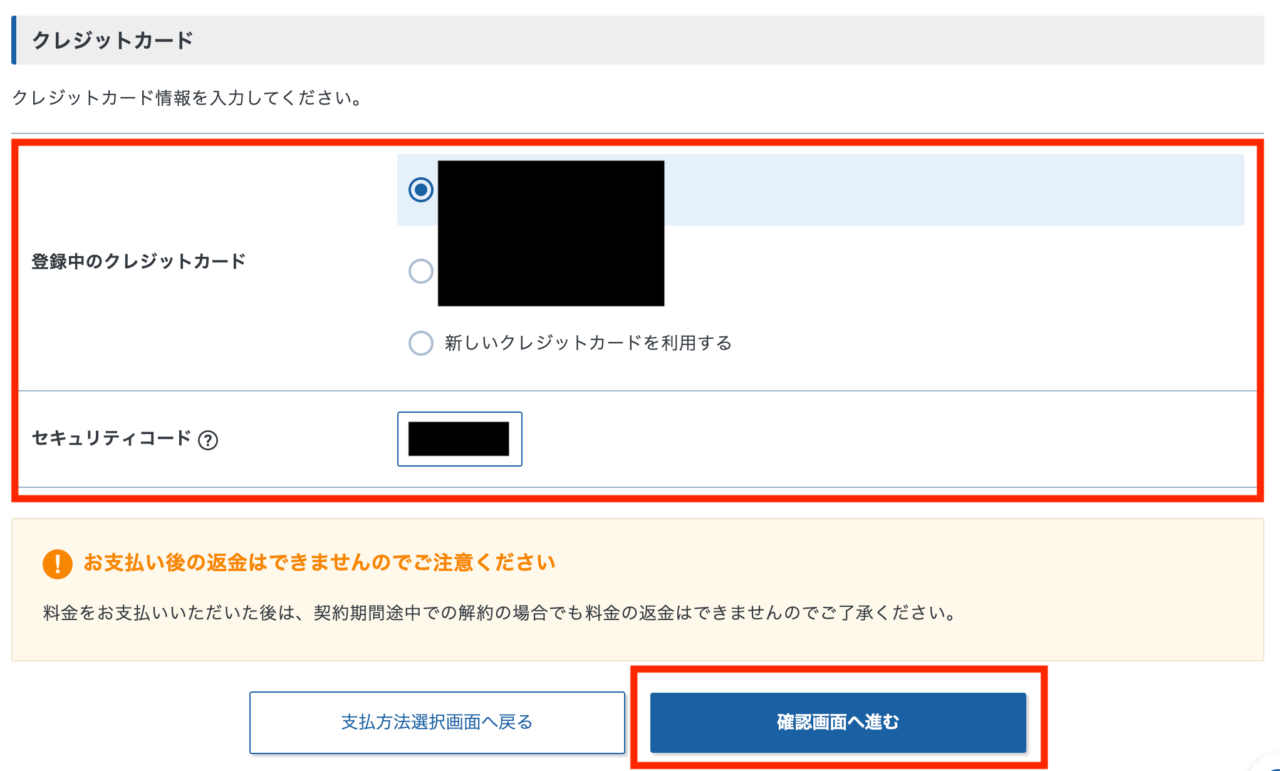
内容を確認して、「支払いをする」をクリックします。
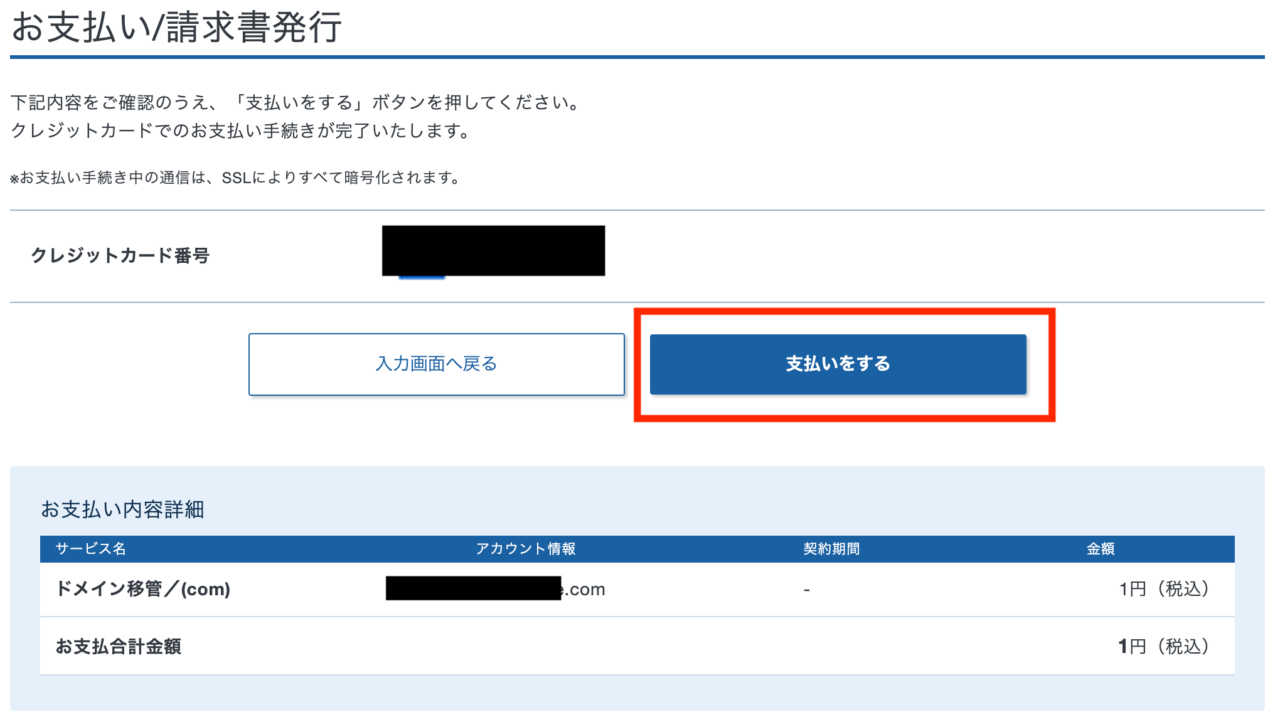
これでドメイン移管にかかる費用の支払いと、ドメイン移管申請が完了しました。
契約管理ページのトップページに戻ると、「ドメイン」欄に移管申請したドメインが表示されていればオッケーです。
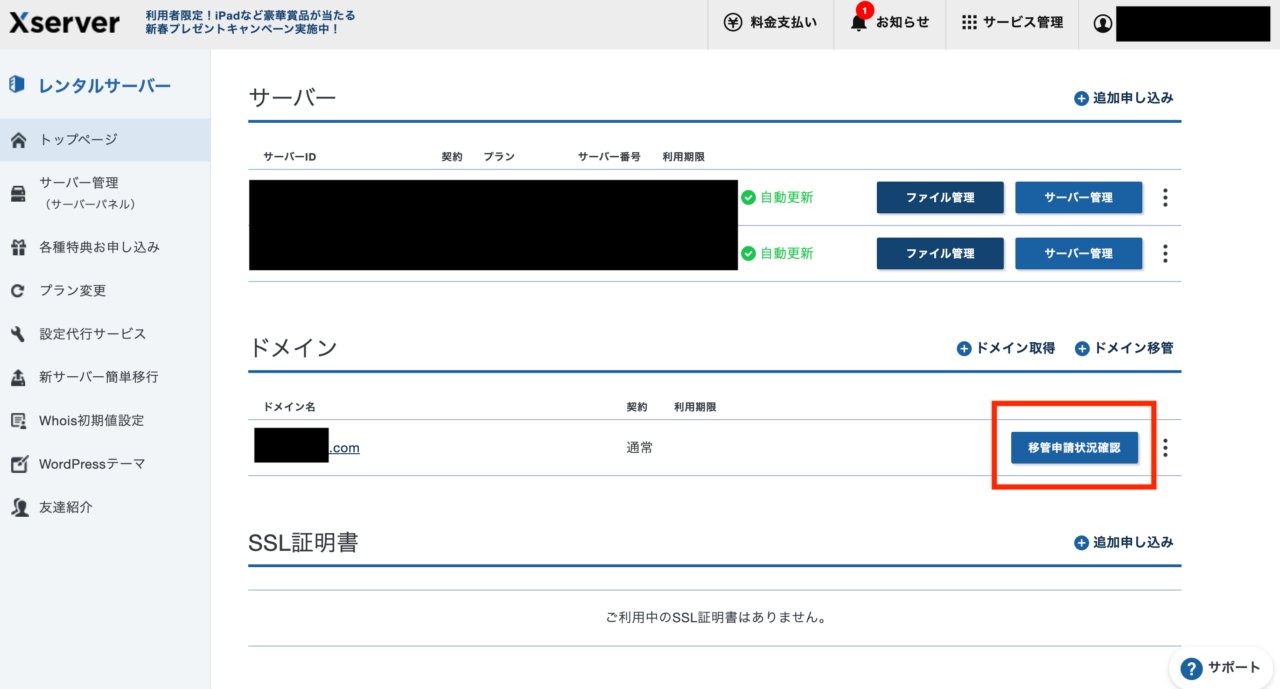
試しに「移管申請状況確認」をクリックすると「移管申請中」と表示されています。
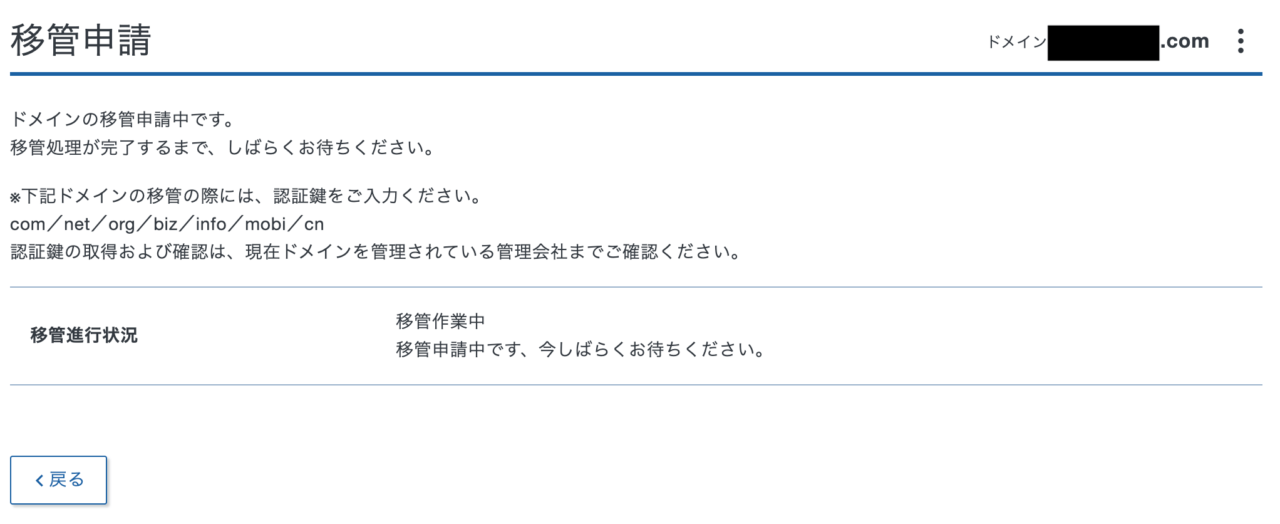
その後、エックスサーバーから「トランスファー申請に関するご案内」というメールが届きます。(私の場合は申請から1時間後くらいでした。)
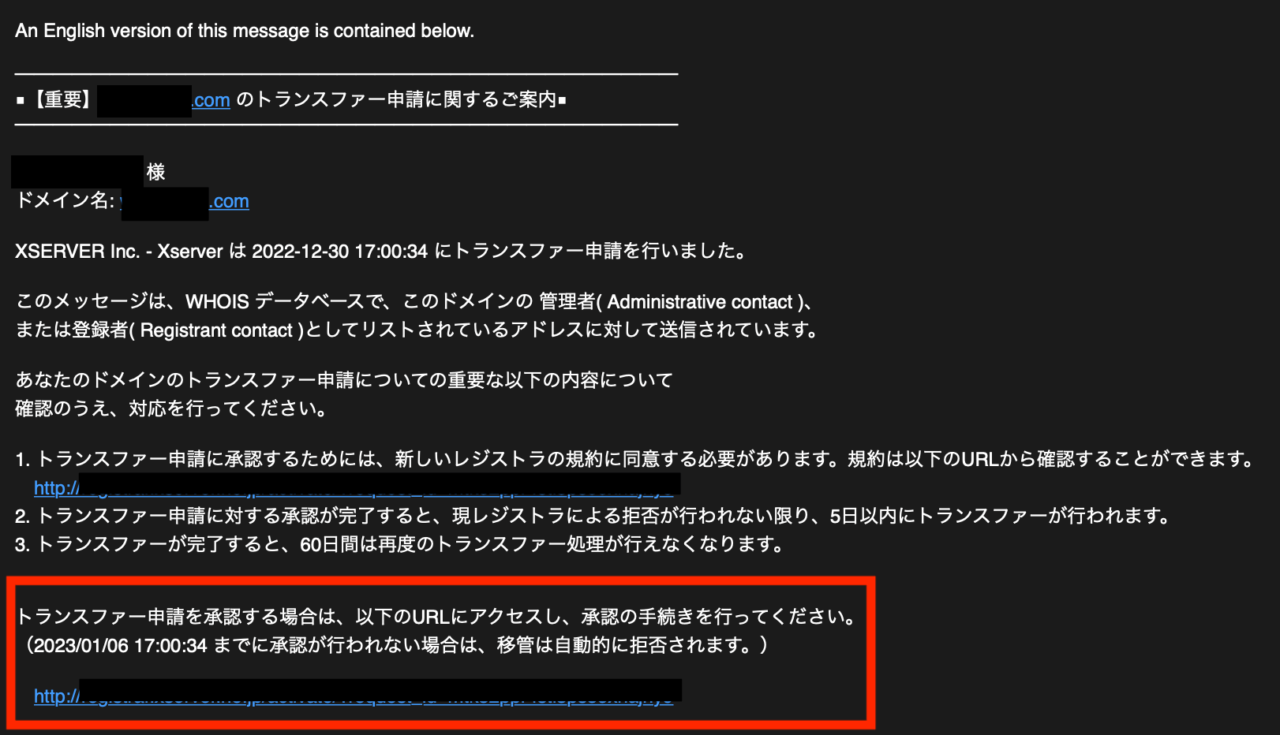
メールに記載されているURLをクリックすると下記の画面になるので、「移管を承認する」をクリックします。
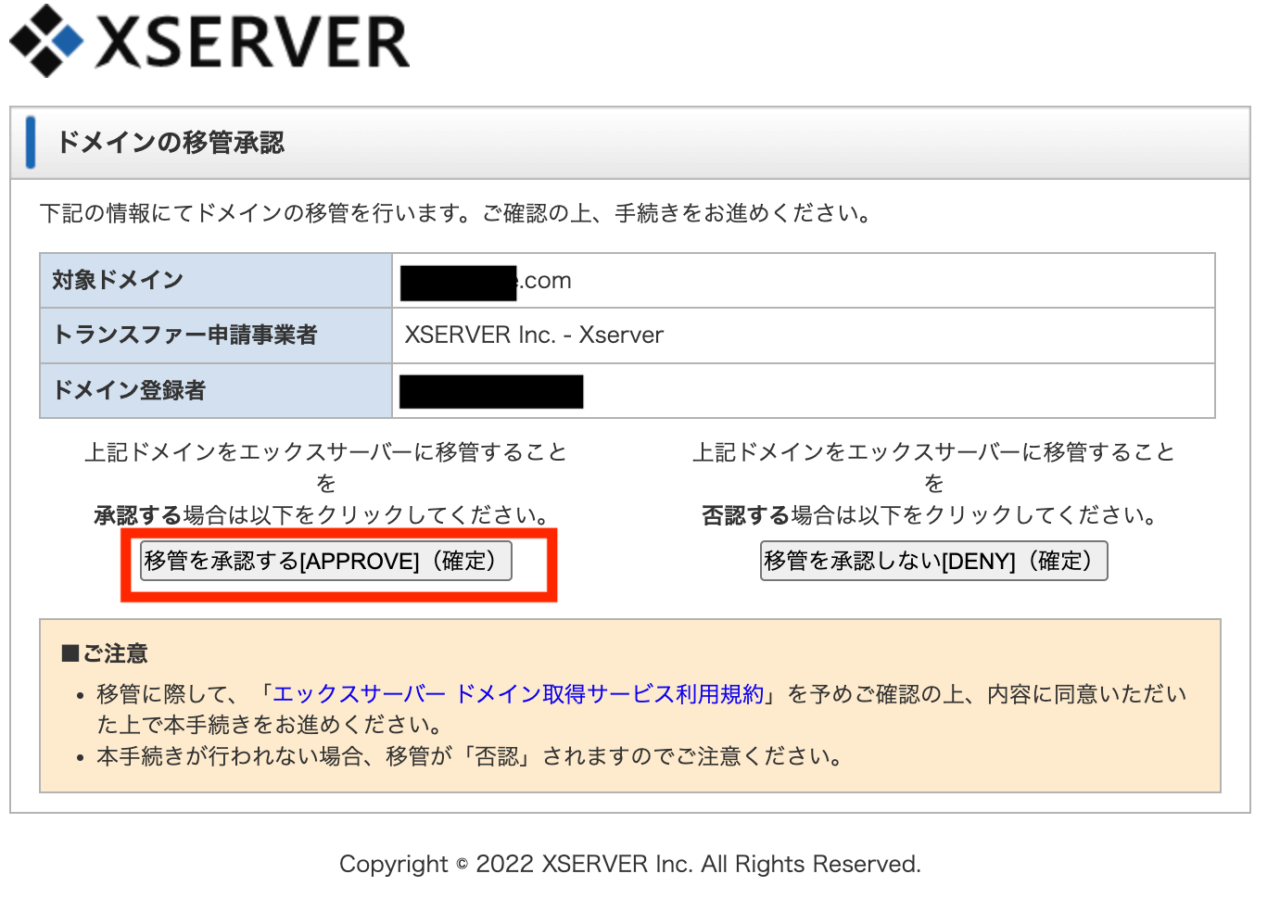
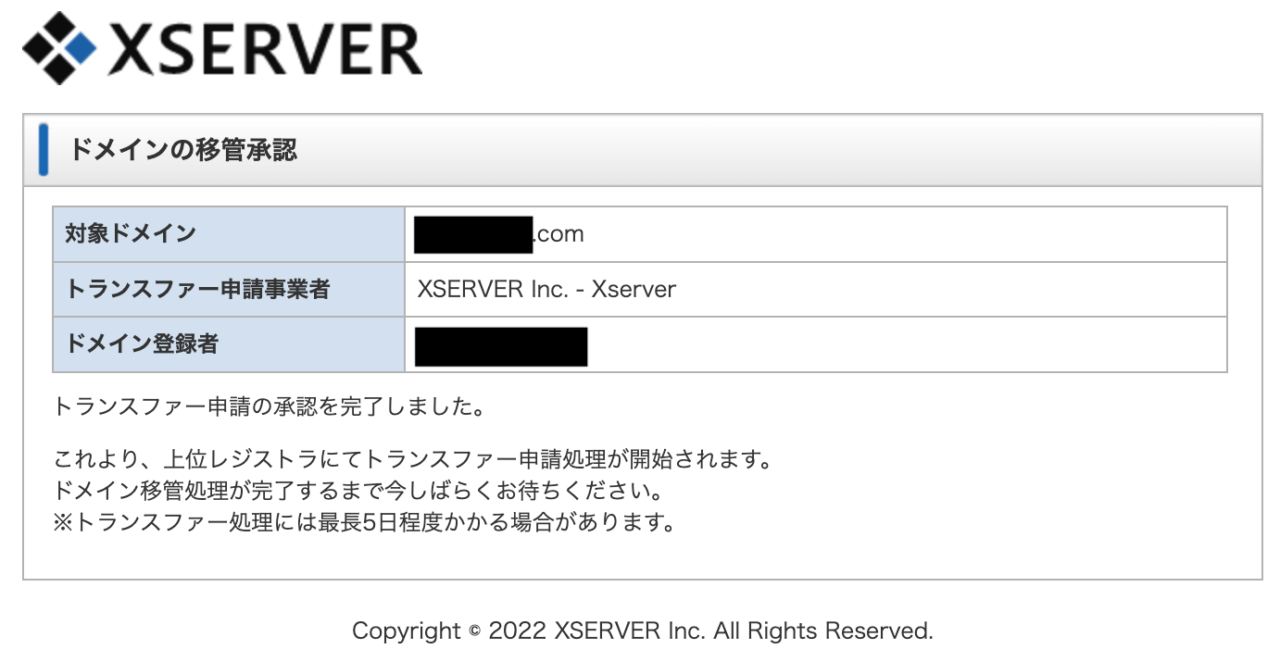
これでエックスサーバー側で移管承認が完了しました。
お名前.comで他社へのドメイン移管承認
その後、お名前.comから「トランスファー申請に関する確認のご連絡」というメールが届きます。
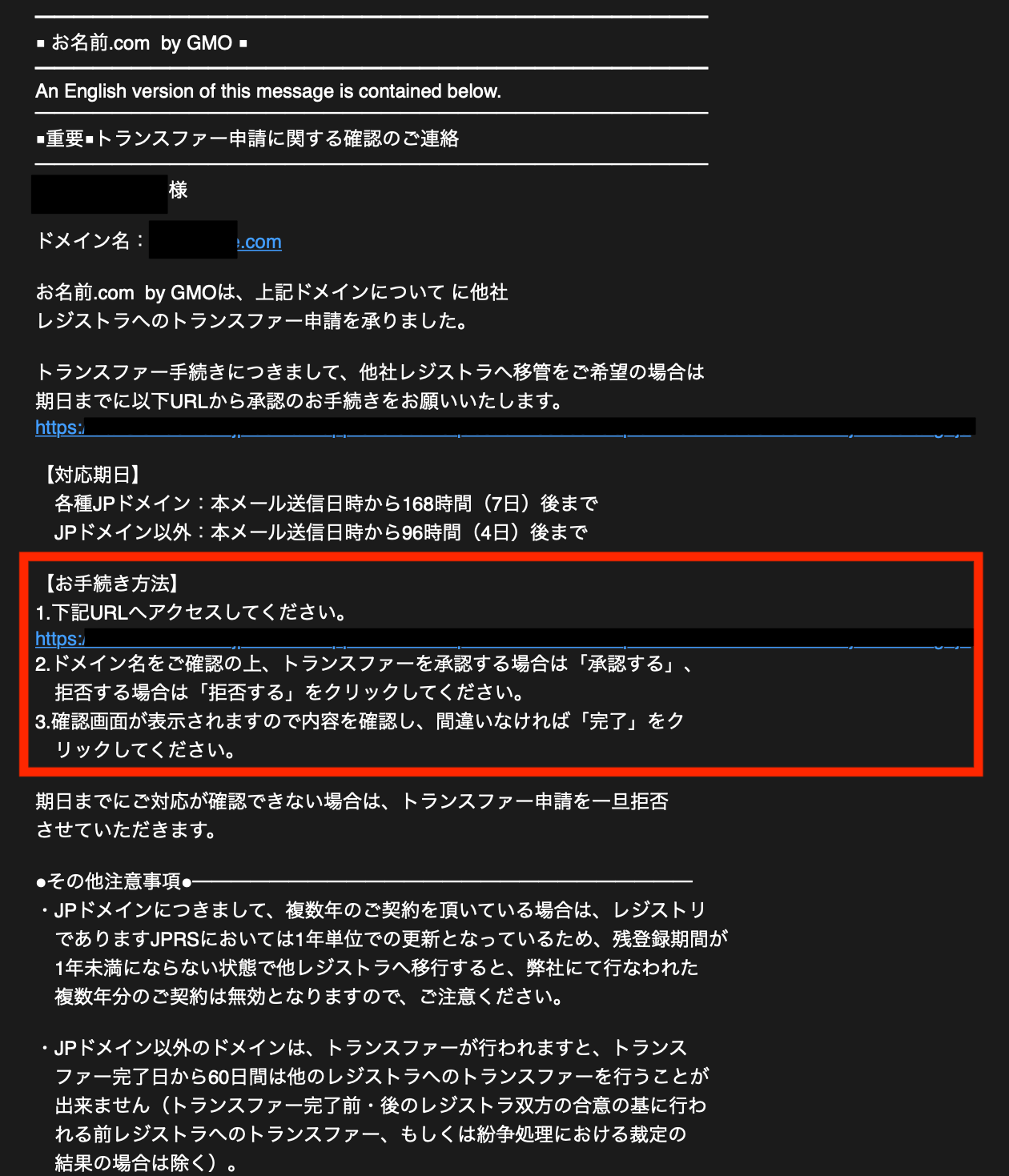
メールに記載されているURLをクリックすると下記の画面になるので、「承認する」をクリックします。
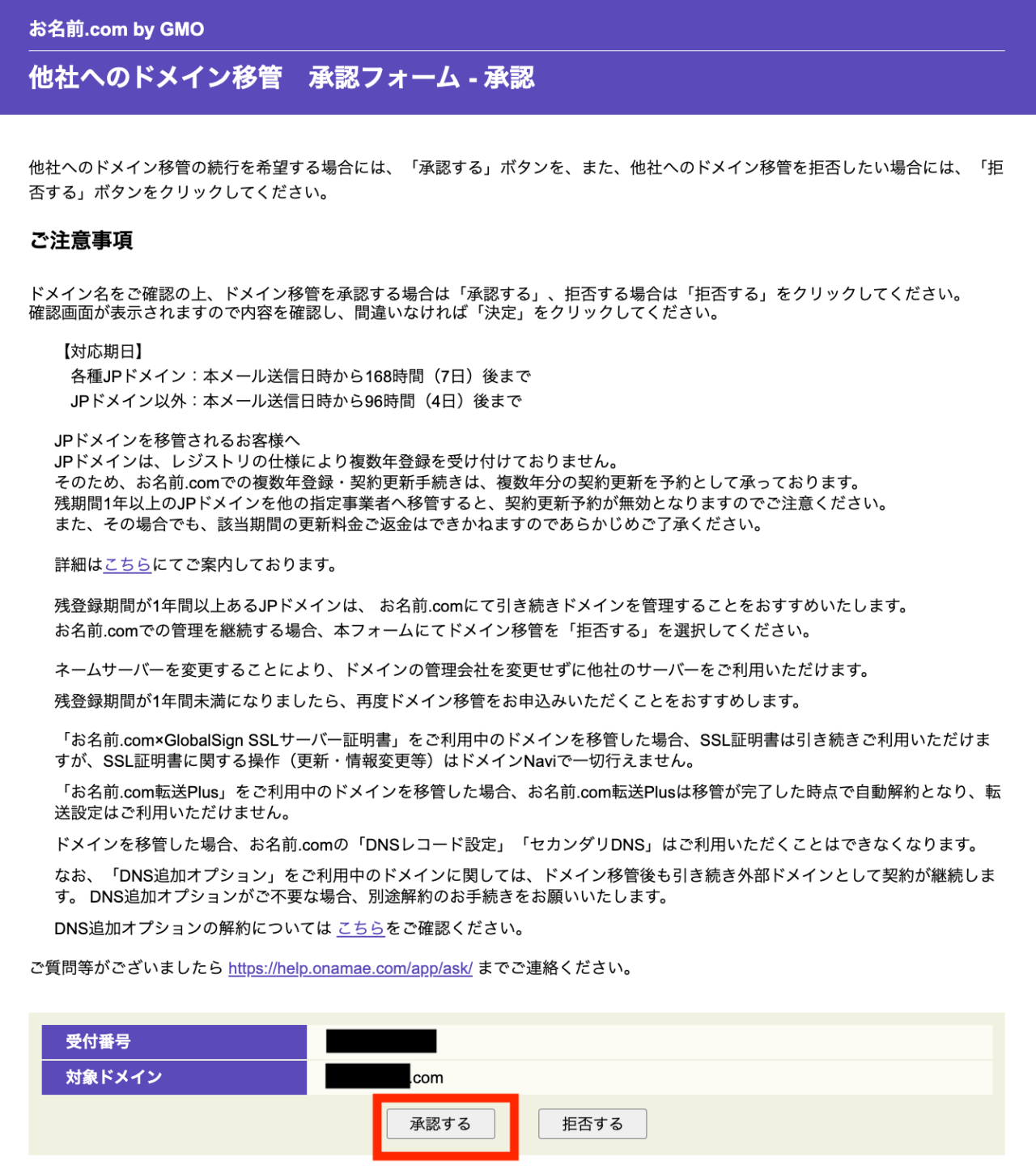
「決定」をクリックします。
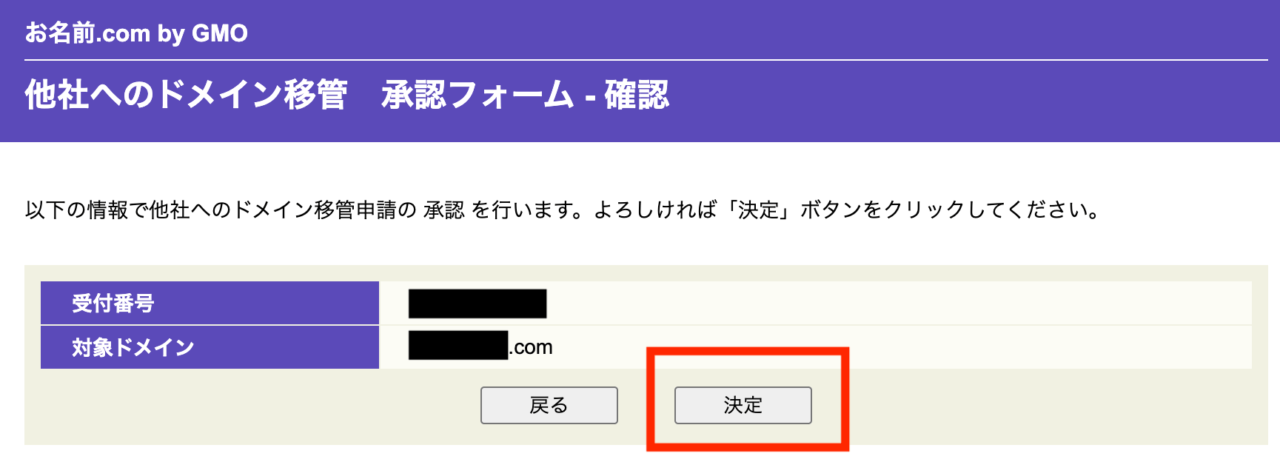

これでお名前.com側で、他社へのドメイン移管申請の承認が完了しました。
お名前.comから「トランスファー申請承認処理ご連絡」というメールが届きます。
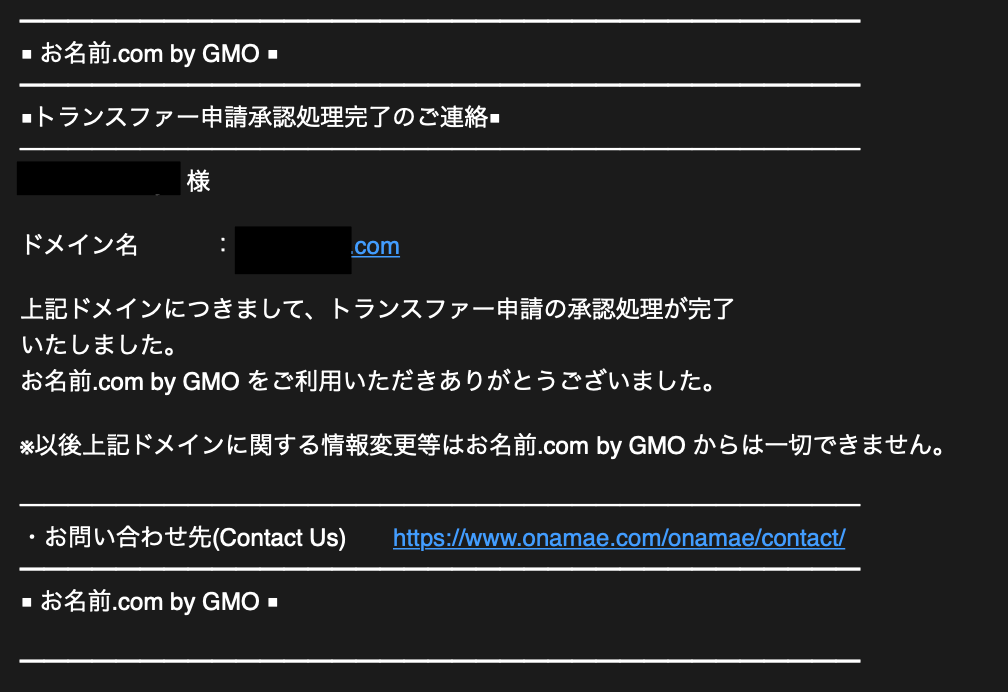
エックスサーバーにドメイン移管されたことを確認
その後、エックスサーバーから「ドメイン移管完了のお知らせ」というメールが届きます。
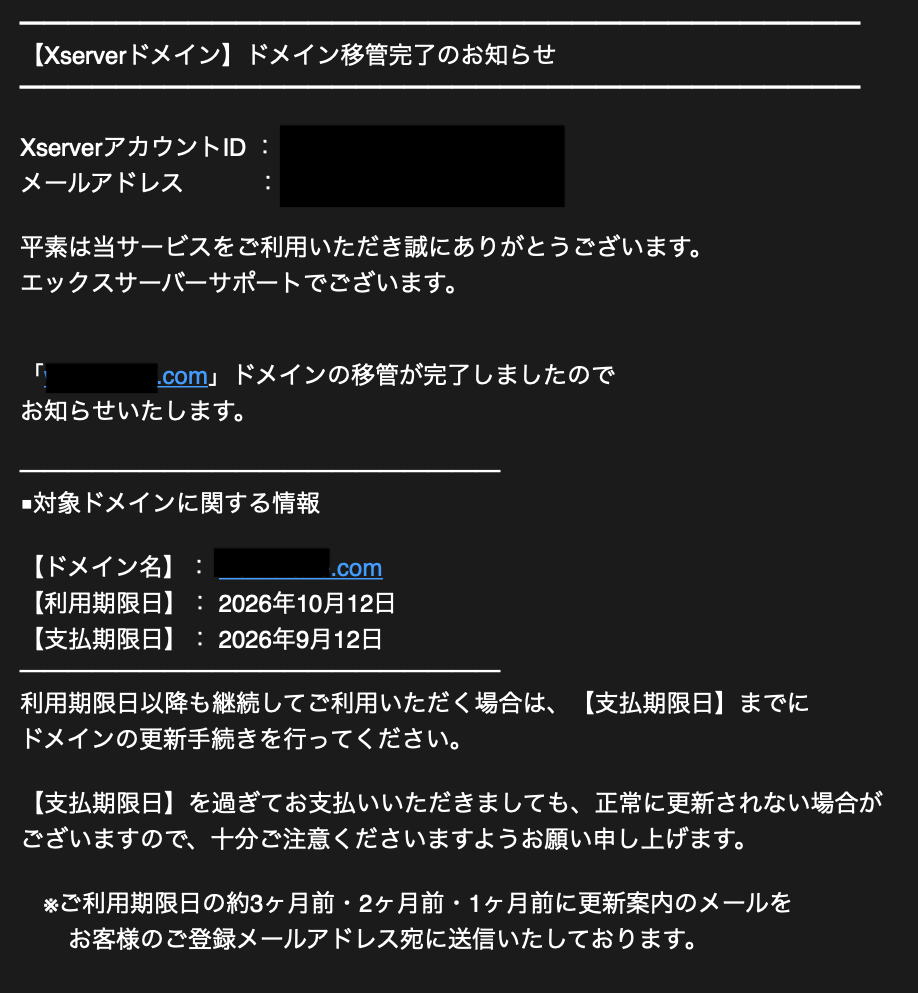
エックスサーバーの契約管理ページを確認しましょう。
「ドメイン」欄にある該当ドメインの「移管申請状況確認」をクリックします。
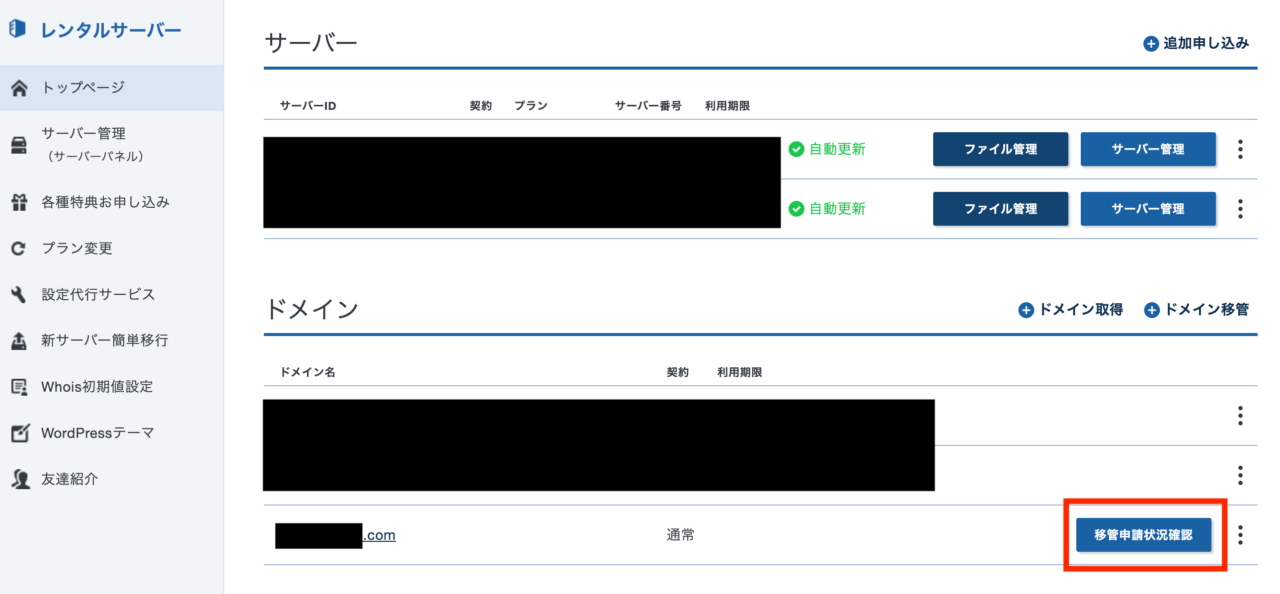
「ドメイン移管は正常に完了しました。」と表示されていれば、無事ドメイン移管は完了です。

「戻る」をクリックしてページを戻ると、「移管申請状況確認」というボタンは消えています。
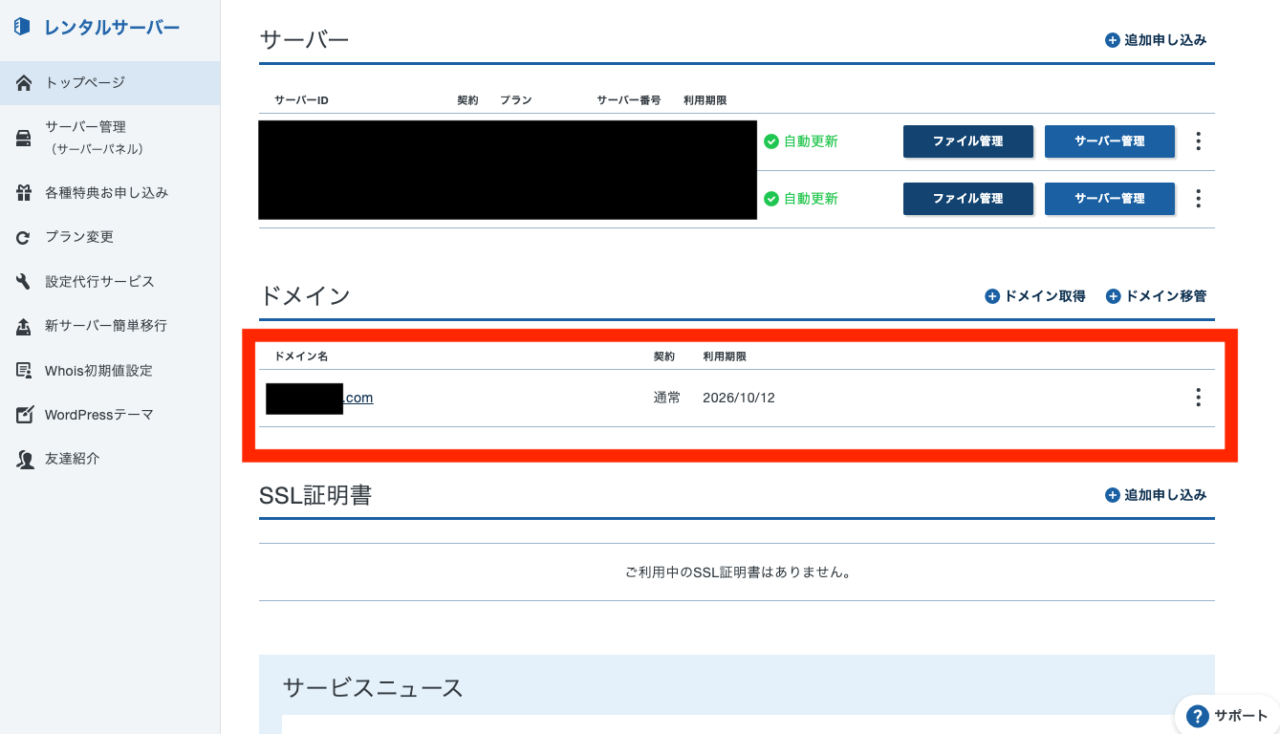
これで完了です。